Aqui estamos nós com mais uma dica novinha desta vez sobre como usar o Corel Draw. Nesta dica apresentarei o básico do programa para quem está começando possa aprender sem maiores dificuldades. E para que já conhece o programa pode tirar algumas dúvidas também. Vamos lá?
SOBRE O COREL DRAW
 É um programa desenvolvido pela Corel Corporation para a criação de trabalhos gráficos, desenhos artísticos, ilustrações, imagens vetoriais dentre outros. A diversidade de objetos, efeitos, cores, pincéis e outros recursos permite a produção de trabalhos magníficos de nível profissional. Entre os inúmeros trabalhos que podem ser feitos no Corel estão logomarcas, cartões de visitas, banners, calendários, pôsteres, capas de revista, plantas e muito mais.
É um programa desenvolvido pela Corel Corporation para a criação de trabalhos gráficos, desenhos artísticos, ilustrações, imagens vetoriais dentre outros. A diversidade de objetos, efeitos, cores, pincéis e outros recursos permite a produção de trabalhos magníficos de nível profissional. Entre os inúmeros trabalhos que podem ser feitos no Corel estão logomarcas, cartões de visitas, banners, calendários, pôsteres, capas de revista, plantas e muito mais. Aqui neste tutorial mostrarei os componentes que formam a interface do programa assim como a utilização de recursos básicos. Para abrir o Corel Draw (a versão que estou usando neste tutorial é a X4) Vá em Iniciar -> Todos os Programas -> Suite de Aplicativos Gráficos CorelDRAW -> CorelDraw X4 (ou escolha a versão instalada no seu PC).
 |
| Interface do Corel |
Barra de menus: Área que contém menus com as principais opções do programa;
Barra de Ferramentas: Contém ferramentas de atalhos para menus e alguns comandos básicos;
Barra de propriedades: Barra que contém comandos da ferramenta que está sendo utilizada atualmente. Por exemplo, se selecionar a ferramenta Retângulo, a Barra de propriedades exibe comandos para a edição da ferramenta Retângulo;
Caixa de Ferramentas (1): Barra flutuante com ferramentas que permitem criar, modificar e preencher objetos do desenho;
Janela de Encaixe (2): Janela que contém opções de edição e configuração de ferramentas, efeitos e funções específicas;
Paleta de cores: (3): Barra que contém diversas cores de amostas podendo ser expandidas para exibir mais cores.
 |
| Clique na imagem para ampliar |
Réguas: Horizontais e verticais. Determinam a posição e tamanho dos objetos do desenho;
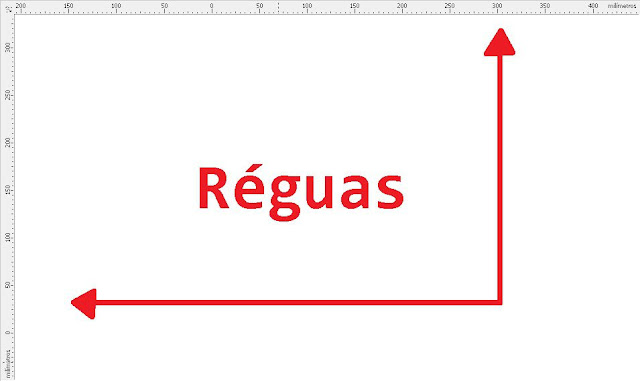
Barra de navegação: Localizada na parte inferior. Permite a adição de páginas e a movimentação entre elas;

Barra de status: Indica a atual posição do ponteiro mouse e exibe informações dobre determinado objeto como tamanho, tipo de objeto, cor, medidas, etc.;
Página de desenho: Parte da janela de desenho. Área retangular onde os desenhos são criados sendo esta a parte que pode ser impressa.

PRIMEIROS PASSOS - DESENHANDO NO COREL DRAW
Vamos começar as práticas conhecendo algumas ferramentas geométricas do Corel. Com elas será possível ter noções de criação, redimensionamento, edição e preenchimento.
Para desenhar os objetos no Corel selecione a ferramenta e na página de desenho clique, mantenha pressionado o botão do mouse e arraste para alguma posição. Se quiser aperfeiçoar o desenho, mantenha também pressionada a tecla Ctrl enquanto arrasta;
Note que na Caixa de ferramentas há algumas que possuem um pequeno ponteiro. Isso indica que nelas contém outras ferramentas ocultas. Para visualizá-las clique no ponteiro ou clique na ferramenta e mantenha o botão pressionado. Faça os objetos a seguir mantendo a tecla Ctrl pressionada:
Primeiro faremos um quadrado com a ferramenta Retângulo...
...Depois um círculo com a ferramenta Elipse...

...Um polígono de seis pontas...

...E uma das Formas perfeitas com a ferramenta Formas básicas;
E aí estão os quatro objetos geométricos;
Para movimentar os desenhos simplesmente posicione o ponteiro do mouse sobre ele, clique e arraste para onde desejar.
Para alterar o tamanho, posicione o ponteiro sobre umas das alças do desenho (pequenos quadrados pretos em volta do desenho); fazendo isso surgirá duas pequenas setas. Aí é só clicar e arrastar para aumentar ou reduzir o tamanho geral do desenho ou apenas a largura e altura.
Agora note que no centro de um objeto selecionado há um "x". Se clicar nele as alças mudarão de aparência (ficarão em forma de setas). Elas permitirão que você possa inclinar e girar o desenho.
O procedimento é o mesmo: clicar e arrastar. Para apagar um objeto, clique nele e tecle Delete ou dê um clique com o botão direito e depois clique em Excluir.
O procedimento é o mesmo: clicar e arrastar. Para apagar um objeto, clique nele e tecle Delete ou dê um clique com o botão direito e depois clique em Excluir.
COLORINDO NO COREL DRAW
Selecione o desenho com um clique e depois clique na cor desejada na paleta de cores para preenchê-lo. Para colorir a linha de contorno, clique na cor desejada com o botão direito. Caso deseje ver variações da cor desejada, clique nela e mantenha o botão pressionado. Será mostrado um quadro com várias tonalidades da cor selecionada.
Note que além de colorir o contorno e o interior dos objetos, também aumentei a espessura das linhas de contorno. Para fazer isso clique no objeto e vá em..
...Contorno. Lembre-se que para exibir as opções ocultas clique no pequeno ponteiro na ferramenta ou clique na mesma e mantenha o botão pressionado. Aí é só escolher a espessura desejada.
REMOVENDO AS CORES
Repare que na parte de cima da Paleta de cores há um ou dois quadrinhos com um "X". Ambos servem para remover a cor de preenchimento ou de contorno do objeto. Para isso clique no objeto e depois no "X" com o botão esquerdo para remover a cor de preenchimento e com o direito para a do contorno.
PRODUZIR TEXTOS NO COREL DRAW
A ferramenta de texto do Corel é bastante prática. Dê um simples clique nela e em seguida clique em uma parte da Página de desenho, depois comece a digitar. Note que ao clicar na página, a Barra de propriedades exibirá as ferramentas de formatação de texto. Aí você poderá antes mesmo de digitar, definir o tamanho, tipo de fonte, estilo, etc.
Após digitar o texto, você poderá alterná-lo para o modo objeto dando um clique na ferramenta Seleção (setinha branca na Caixa de ferramentas). Aí será possível fazer as mesmas coisas que são feitas nos objetos mostrados nos exemplos anteriores: redimensionar, inclinar, girar, colorir preenchimento, contorno entre outros.
Se desejar modificar o texto, alterne para o modo de edição de texto dando um clique duplo nele. O cursor aparecerá e você poderá acrescentar mais textos, alterar a formatação, etc.
PRATICANDO
Agora que conhecemos um pouco do programa que tal uma boa prática? Tente fazer a seguinte ilustração:
COMO FAZER?
Para fazê-lo, primeiro desenhe um retângulo vertical que seja quase do tamanho da página. Preencha-o com cor preta. Depois digite o texto "Aprendendo Corel Draw" com a fonte Arial Black, tamanho 48, preenchimento branco, contorno amarelo e centralizado.
Pule a linha teclando Enter e digite uma parte do texto embaixo para que ele possa caber no desenho. O próximo passo é selecionar a ferramenta Formas básicas, depois na Barra de propriedades, clique na Forma perfeita atual para que outras sejam exibidas.
Escolha a sétima Forma perfeita (a que parece uma folha de papel com uma dobra na ponta) e desenhe-a na frente do retângulo. Depois preencha a Forma de amarelo, contorno branco com 8pt de espessura.
Aí em seguida digite no centro da Forma: "Prática no Corel Draw feita com o tutorial do Blog Point das Dicas"; fonte Arial Black, preenchimento branco contorno azul, tamanho 30. Inicialmente o tamanho 30 não estará na lista então e só digitar 30 e depois teclar Enter.
Escolha a sétima Forma perfeita (a que parece uma folha de papel com uma dobra na ponta) e desenhe-a na frente do retângulo. Depois preencha a Forma de amarelo, contorno branco com 8pt de espessura.
Aí em seguida digite no centro da Forma: "Prática no Corel Draw feita com o tutorial do Blog Point das Dicas"; fonte Arial Black, preenchimento branco contorno azul, tamanho 30. Inicialmente o tamanho 30 não estará na lista então e só digitar 30 e depois teclar Enter.
Terminando a ilustração Vá no menu Arquivo e clique em Salvar para guardar seu primeiro (de muitos eu espero) trabalho feito no Corel.
Aprendendo como usar o Corel Draw - Conclusão
Bem simples não é? Mas para o começo está de bom tamanho. Vou parando por aqui, mas podem aguardar mais tutoriais de Corel Draw. E lembrando: prática e dedicação sempre! Ah, e que tal dar uma comentada? Gostaria muito de saber o que achou deste guia!
E olha aqui mais uma dicas de Corel:
Saiba para que servem Exportar no Corel Draw
Colocando um desenho dentro do outro no Corel
Como desenhar um teclado numérico no Corel Draw
E olha aqui mais uma dicas de Corel:
Saiba para que servem Exportar no Corel Draw
Colocando um desenho dentro do outro no Corel
Como desenhar um teclado numérico no Corel Draw













Gostaria de instalar no meu pc o power point, photoshop, nero, cclear, Corel Draw. Pois restaurei ele, so conseguir baixar o word e excel mais os demais nao
ResponderExcluirSerá que você pode me orientar
muito obrigado
Olha Vanessa, sobre os programas como PowerPoint, o aconselhável é baixar o Pacote Office (2007, 2010 ou 2013). Pois no pacote já vem os todos os programas essenciais e outros que são muito bons também. No site da Microsoft você pode encontrar o link para download. Baixe o Ccleaner neste link: https://www.piriform.com/ccleaner/download/standard
ExcluirO Photoshop sugiro pesquisar no Google o site da Adobe e baixar a a versão atualizada lá. O mesmo vale para os outros programas, ou seja, procurar o site oficial de cada um no Google e baixar de forma segura.
Amei as dicas ...Parabens😉👏👏👏👏
ResponderExcluirMuito obrigado Viviane!
ExcluirAmei as dicas ...Parabens😉👏👏👏👏
ResponderExcluirMuito Obrigado pelas Dicas me Ajudou Bastante.
ResponderExcluirObrigado pelas dicas estou aprendendo muito
ResponderExcluirEstou pesquisando para fazer cartão para meu ateliê obrigada
ResponderExcluir