Na última parte da série "Como criar um site gratuito no Google Sites", veremos como adicionar páginas com conteúdo, utilizar alguns recursos do Google Sites que podem deixar seu seu site ainda mais atraente para os visitantes e colocar o site para funcionar. Vamos começar?
Opa! Mas antes se quiser dar uma paradinha para revisar o que foi visto nas três partes, aqui estão os links:
Como criar um site gratuito no Google Sites - 1Como criar um site gratuito no Google Sites - 2
Como criar um site gratuito no Google Sites - 3
Criando subpáginas para o site
Na verdade esse processo é o mesmo utilizado para criar as páginas, que vimos na terceira parte do tutorial. A diferença é que o conteúdo destas páginas será maior e elas serão consideradas subpáginas, pois ficarão dentro de páginas principais.
Por exemplo, a postagem "Como criar um Email no Gmail" ficará dentro da página "Dicas de Email", assim como as outras duas dicas (lembra que falei que seriam três dicas para cada página?).
Depois de clicar em clicar em "Nova página", dê o nome da página (no meu caso "Como criar um Email no Gmail"). Será mostrada a lista de páginas já criadas. Como eu queria essa nova página dentro da página "Dicas de Email" então cliquei nela e depois em Criar.
Depois fiz o mesmo esquema para as outras duas páginas (Como criar um Email no Outlook, e no Yahoo).
Se você dominou esse princípio, então dá para seguir em frente nas próximas páginas. Os processos são idênticos para adicionar as subpáginas restantes.
Só mais um lembrete:
Se achar conveniente para seu público pode marcar antes de criar a página a opção "Abrir em uma nova aba", como já foi dito antes.
Aqui eu inseri links nos três títulos contidos em cada página utilizando a ferramenta Link (seja na imagem). Segue o mesmo padrão de como já fizemos: Seleciona o texto, clica na ferramenta Link e escolhe a página na qual será aberta quando clicar no texto.
Inserindo links nas títulos das páginas do site
Aqui eu inseri links nos três títulos contidos em cada página utilizando a ferramenta Link (seja na imagem). Segue o mesmo padrão de como já fizemos: Seleciona o texto, clica na ferramenta Link e escolhe a página na qual será aberta quando clicar no texto.
Disponibilizar arquivos no site para download
Para adicionar arquivos no seu site e deixá-los disponíveis para os visitantes baixarem, faça o seguinte:
Clique na ferramenta Adicionar arquivos (aquela que mostrei como ativar lá na primeira parte lembra?), depois clique no arquivo que deseja adicionar no seu site e por fim clique em abrir. Aguarde o carregamento e pronto.
Você pode remover o arquivo quando quiser. É só clicar no "X" localizado à direita.
Melhorando o site com os recursos do Google Sites
Agora vamos dar os últimos retoques e fazer os últimos ajustes no site. Clique no botão Compartilhar, localizado na parte superior direita do site.
Você verá uma tela com diversas opções e um painel à esquerda com as configurações de todo site.
A opção selecionada será Compartilhamento e permissões, onde você poderá compartilhar seu site com seus contatos nas principais mídias sociais e definir o nível de publicidade do site. Se deseja que ele apareça nas pesquisa do Google então deixe a opção "Público na web".
Depois disso vá em Temas, cores e fontes. Lá você poderá modificar a aparência de todo o site (Títulos, cor de fundo, barras laterais e muito mais). Basta clicar na categoria e fazer as alterações devidas. Dica: sugiro que dedique um tempo praticando as configurações de temas para saber qual a melhor para você e sua necessidade quando for criar um site.
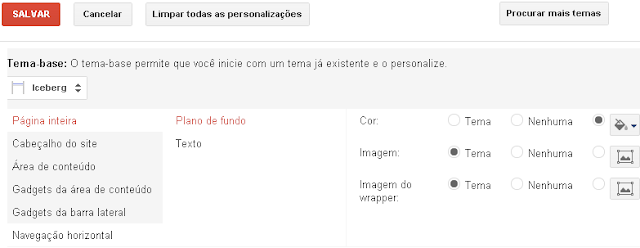 |
| Clique na imagem para ampliar |
Na opção Geral você pode modificar quando quiser a descrição da forma adequada para seu site. Ainda em Geral, clicando no botão Configurar pesquisa certifique-se que os dois provedores de pesquisa estejam marcados. Assim os visitantes vão poder fazer pesquisas no seu site e no próprio Google, porém diretamente do seu site.
Por último, certifique-se que a opção "Adaptar o site automaticamente para celulares" esteja marcada e que em Configurações de acesso esteja configurado para que todos possam visualizar o site.
Chegando ao fim. O que achou de criar um site no Google Sites?
E acabou! Fim da série "Como criar um site gratuito no Google Sites". Espero que tenha sido proveitoso para você, pois cada postagem que desenvolvo é com a dedicação de compartilhar com você bons conhecimentos de informática.
Se quiser ver como ficou meu site, acesse este link:
E o seu site cadê? Mostra pra mim! Aproveita o espaço de comentários para deixar sua opinião e colocar o link do seu site. Será um prazer ver o resultado do nosso trabalho. Agora que deixar sua opinião sobre a série "Criar um site gratuito no Google Sites"? Ah, E não esqueça de acessar nossas redes para acompanhar as próximas postagens. Até lá!


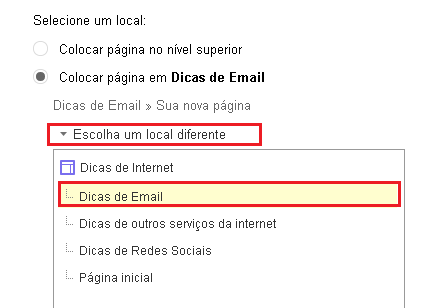
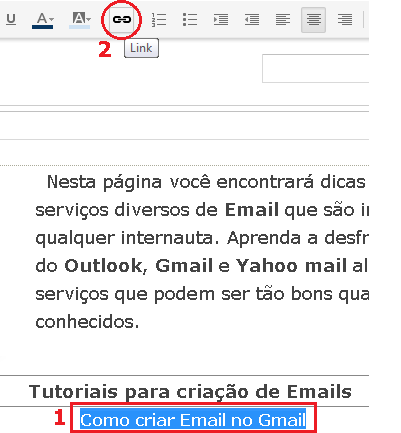

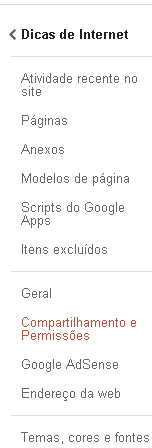
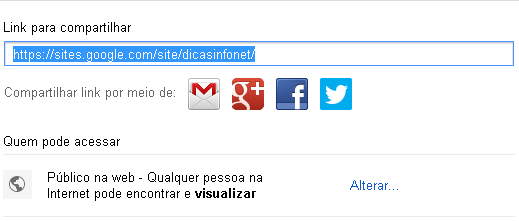

Nenhum comentário:
Postar um comentário
Obrigado por comentar e compartilhar sua opinião comigo. Sua participação no blog é muito importante!
Mas lembre-se: uma boa comunicação é a base para manter as boas relações entre nós seres humanos. Interaja, participe, comunique-se, mas sempre com respeito, educação e consciência. =)