O Caesium com certeza é um programa que vai fazer a diferença quando se trata de economizar espaço do HD. Com ele você faz compressão de suas fotos sem que elas percam a qualidade (na verdade se há perda de qualidade então é praticamente imperceptível) e reduzir consideravelmente o tamanho que elas ocupam no seu HD. Para se ter uma ideia, eu consegui fazer com que as fotos que ocupavam 450Mb no meu HD, passassem a ocupar 200Mb! E sem que nenhuma delas tivessem perda de qualidade. Fantástico não? Vamos lá então ver como usar o Caesium.
 Abrindo o programa a primeira coisa a fazer é localizar as fotos que serão comprimidas. Na barra de ferramentas há uma para selecionar imagens e outra para selecionar a pasta onde elas se encontram. Eu escolhi a segunda como mostrado na imagem abaixo. Veja que a pasta de fotos que eu selecionei tinha um tamanho de 34,6 Mb. Após clicar na pasta, clique em Selecionar pasta.
Abrindo o programa a primeira coisa a fazer é localizar as fotos que serão comprimidas. Na barra de ferramentas há uma para selecionar imagens e outra para selecionar a pasta onde elas se encontram. Eu escolhi a segunda como mostrado na imagem abaixo. Veja que a pasta de fotos que eu selecionei tinha um tamanho de 34,6 Mb. Após clicar na pasta, clique em Selecionar pasta.
Será preciso também definir a pasta de destino das fotos comprimidas, ou seja, para onde elas irão após a compressão ser concluída. Para isso clique no botão ao lado do campo em branco...
...Selecione com um clique a pasta de destino no seu computador e clique em Selecionar pasta.
Você pode também ter uma prévia da imagem antes e depois da compressão. É só clicar no arquivo na lista e depois na ferramenta Preview...
Será mostrado à direita o antes e depois da compressão, da imagem selecionada.
Com tudo definido, clique no botão Compress! para iniciar a compressão.

Aguarde o andamento da compressão.
Terminando a compressão é mostrada uma caixa com algumas informações. Veja que a última informação diz quanto espaço pode ser economizado com a compressão das fotos. nesse caso deu para poupar 24.58 Mb do HD com a compressão.
Após a compressão é exibido na lista de arquivos o tamanho original e o novo tamanho após a compressão. Além da porcentagem de compressão do cada um.
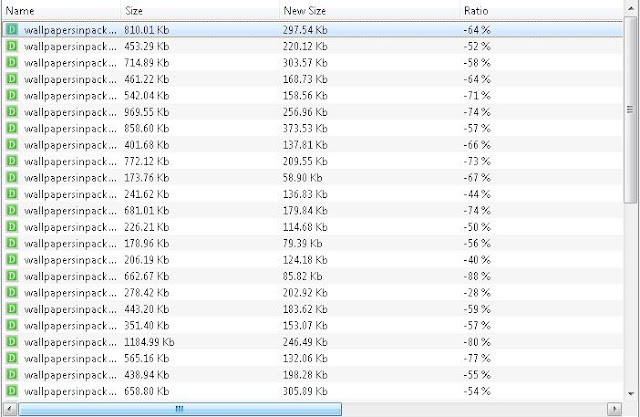
Lembra da pasta de destino que escolhemos lá no início do tutorial? Aqui está ela com as fotos comprimidas. Agora com apenas 10Mb.
Para finalizar aqui vai um extra: há algumas configurações que valem a pena conferir nesse programa. Acesse o painel, clicando na ferramenta Configurações (Settings) e na janela Preferences clique em Compression. Há quatro comandos porém vou dar destaque para os dois últimos:
Skip if the output size is greater than original: Ativando esse comando fará com que a compressão não aconteça nos arquivos que se comprimidos fiquem com o tamanho maior que antes da compressão.
Delete the original file from disk: ativando este comando, todos os arquivos originais serão excluídos do PC, deixando apenas as cópias comprimidas deles. Vale a pena ativar este comando para deixar só as fotos comprimidas e eliminar as originais (que ocupavam mais espaço no PC).
E aí gostou? Espero que sim, pois essa foi mais uma dica feita especialmente para você! Afinal, Point das Dicas está aí para facilitar sua vida na Informática. Até mais!










Nenhum comentário:
Postar um comentário
Obrigado por comentar e compartilhar sua opinião comigo. Sua participação no blog é muito importante!
Mas lembre-se: uma boa comunicação é a base para manter as boas relações entre nós seres humanos. Interaja, participe, comunique-se, mas sempre com respeito, educação e consciência. =)