Ao fazer gráficos no Excel, podemos transmitir informações com um nível maior de clareza do que mostrando apenas valores numéricos e textos. E no Excel é possível fazer gráficos de diversos tipos de uma forma relativamente fácil. Vamos ver neste tutorial como fazê-los. Seja para Excel 2007 ou 2010, além de personalizá-los.
Veja a sequência: primeiro selecione todas as informações da planilha (começando em A1 e terminando em C6) depois vá na aba Inserir e escolha um tipo de gráfico. Neste exemplo escolhi Colunas e o subtipo Coluna 2D);
E aí está. Note que as informações que foram selecionadas são mostradas no gráfico de uma forma ilustrada. à direita temos uma legenda contendo dois dos três itens selecionados: Quant. Estoque (UND) e Valor Unitário e os nomes dos produtos são mostrado na parte de baixo (embora o título "Produtos" não seja exibido). Para cada produto temos duas colunas sendo uma de cada cor.
A coluna em azul representa a quantidade em estoque, enquanto a vermelha o Valor Unitário. Note que na escala numérica à esquerda o valor máximo é 2500. Porém na nossa planilha esse valor não existe, pois o mais alto é o 2000, mas por uma questão de conveniência o Excel aproxima esse valor;
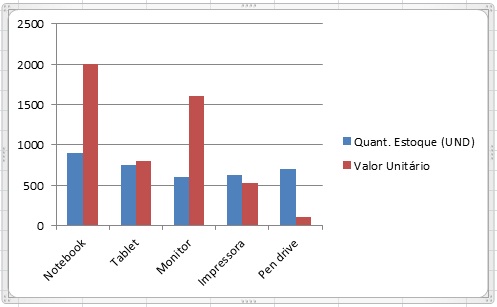
Observe que gráficos no Excel variam muito de acordo com as informações que são selecionadas. Aqui temos apenas uma coluna para cada produto sendo esta representando a Quant. Estoque (UND) e desta vez na escala numérica o valor máximo é 1000, pois dentre as informações selecionadas o maior número é 900. Então mais uma vez o Excel fez a aproximação para ficar na escala um valor mais exato;
E assim temos mais uma representação gráfica desta vez dos produtos e seus respectivos valores;
Fazer gráficos no Excel à partir de todas as informações da planilha:
Aqui temos uma pequena planilha listando alguns produtos, a quantidade em estoque e o valor unitário de cada um. Neste primeiro método, os gráficos no Excel irão exibir todas as informações;Veja a sequência: primeiro selecione todas as informações da planilha (começando em A1 e terminando em C6) depois vá na aba Inserir e escolha um tipo de gráfico. Neste exemplo escolhi Colunas e o subtipo Coluna 2D);
E aí está. Note que as informações que foram selecionadas são mostradas no gráfico de uma forma ilustrada. à direita temos uma legenda contendo dois dos três itens selecionados: Quant. Estoque (UND) e Valor Unitário e os nomes dos produtos são mostrado na parte de baixo (embora o título "Produtos" não seja exibido). Para cada produto temos duas colunas sendo uma de cada cor.
A coluna em azul representa a quantidade em estoque, enquanto a vermelha o Valor Unitário. Note que na escala numérica à esquerda o valor máximo é 2500. Porém na nossa planilha esse valor não existe, pois o mais alto é o 2000, mas por uma questão de conveniência o Excel aproxima esse valor;
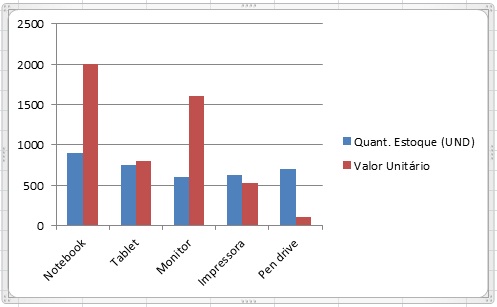
Fazer gráficos no Excel utilizando informações específicas da planilha:
Digamos que você precise representar graficamente apenas os nomes dos produtos e a quantidade em estoque de cada um. Então selecione apenas estas duas colunas (de A1 até B6) e repita os mesmos passos do primeiro exemplo para criar o gráfico (Inserir -> Colunas -> Coluna 2D);
Observe que gráficos no Excel variam muito de acordo com as informações que são selecionadas. Aqui temos apenas uma coluna para cada produto sendo esta representando a Quant. Estoque (UND) e desta vez na escala numérica o valor máximo é 1000, pois dentre as informações selecionadas o maior número é 900. Então mais uma vez o Excel fez a aproximação para ficar na escala um valor mais exato;
E se for preciso selecionar colunas que estariam separadas por uma outra coluna? Por exemplo os produtos e o Valor Unitário de cada um. Para isso será preciso pressionar a tecla Ctrl após selecionar as informações da primeira coluna e depois selecionar segunda (e outras se precisar). Como mostrado na imagem:
Depois de fazer gráficos no Excel é possível personalizá-los
Fazendo gráficos no Excel, três novas abas surgem após a aba Exibição: Design, Layout e Formatar tendo elas ferramentas dedicadas para diversas alterações no gráfico. Vamos ver algumas que podem deixar seu gráfico com a aparência ainda mais atraente além de ajudar na transmissão do conteúdo:
Indo em Design encontre a ferramenta Alternar Linha/Coluna, para que o Excel atribua uma cor diferente para cada coluna do gráfico;
Além de atribuir uma cor para cada coluna ele pega os nomes dos produtos que estavam na parte de baixo e os deixa à direita como uma legenda. Isso facilita a identificação dos itens do gráfico e o título que se localizava na parte de cima passou para baixo com um tamanho menor;
Agora se você quiser criar um título na parte de cima, faça o seguinte: Layout->Título do Gráfico ->Acima do Gráfico;
Digite o título de sua preferência e veja o resultado;
Se for preciso inserir informações adicionais no gráfico vá em Títulos dos Eixos -> Título do Eixo Horizontal Principal -> Título Abaixo do Eixo...
...E digite algo;
Ainda em Título dos Eixos vá em Título do Eixo Vertical Principal, depois em Título Girado...
...E adicione outra informação;
Experimente também em Layout clicar em Rótulos de Dados e Extremidade Externa. Os valores que correspondem às colunas serão exibidos;
E se precisar pôr uma figura (a logomarca da empresa para qual está sendo feito o gráfico por exemplo), em Layout, no grupo Inserir, clique em Imagem, busque a imagem em uma das pastas do seu PC e insira no gráfico. Pode ocorrer de a imagem cobrir todo o gráfico; caso aconteça é só reduzi-la normalmente;
Pra fechar, vá na aba Design e escolha um dos estilos diferentes de gráfico que combine com a ocasião. Pode fazer a diferença!
Aqui está o resultado final do nosso gráfico personalizado:
Agora que você sabe como fazer gráficos no Excel, que tal dar uma boa praticada? Lembre-se que há outros tipos de gráficos que valem a pena experimentar (pizza ou barras por exemplo). E eu vou ficando por aqui. Até a próxima dica!




















Nenhum comentário:
Postar um comentário
Obrigado por comentar e compartilhar sua opinião comigo. Sua participação no blog é muito importante!
Mas lembre-se: uma boa comunicação é a base para manter as boas relações entre nós seres humanos. Interaja, participe, comunique-se, mas sempre com respeito, educação e consciência. =)