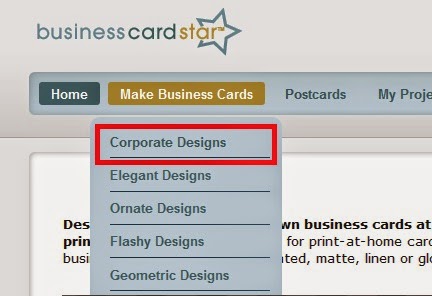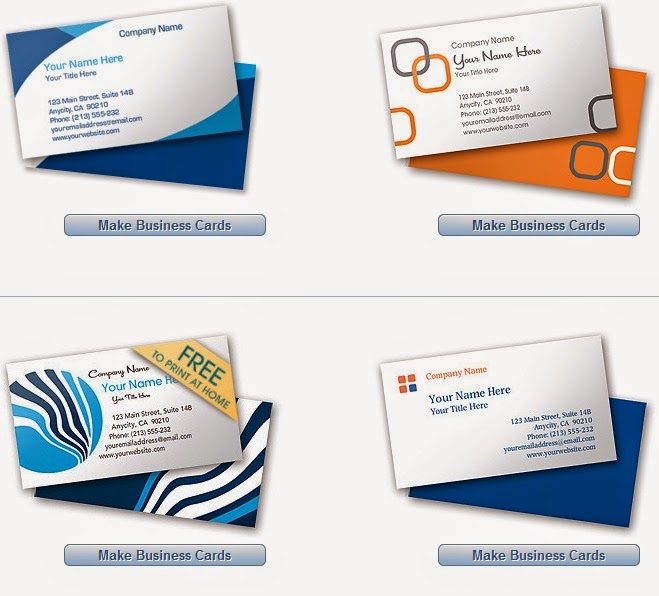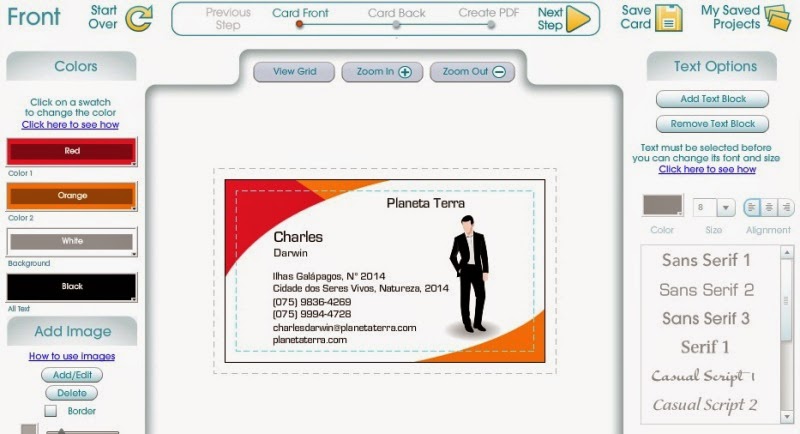Vale lembrar também que cada postagem especial estará disponível para download. Agora vamos lá!
Cartões de visita no Word 2013
Apesar de o Microsoft Word ser um processador de textos, já vimos aqui no blog que nele é possível fazer trabalhos de caráter mais gráfico como um cartão de visita.
E para começar, a primeira forma de fazer um cartões de visita será no Word 2013, utilizando um dos modelos disponíveis no programa.
Cartões de visita utilizando os modelos do Word:
Abra o Word 2013 e digite "cartões de visita" na barra de pesquisa (é preciso estar conectado à internet). Aqui você escolherá um dos modelos disponíveis no programa.
Enquanto decide, tenha em mente de que o modelo que escolher pode não ser exibido corretamente em versões anteriores, visto que no Word 2013 há versões exclusivas de modelos de cartão.
O modelo escolhido para essa dica foi o "Cartão de visitas" (encontrado na categoria Negócios ou Profissional): ele inclui blocos coloridos, o nome da empresa, e contém informações básicas necessárias para um cartão de visitas.
Agora preenchemos com as informações pessoais. Fique atento aos detalhes e revise sempre que terminar. Algo legal a fazer nessa parte é mostrar seu cartão pronto para alguns amigos que tenham um bom senso crítico.
Eles podem acabar percebendo algum erro ou falta de alguma informação que sem querer você pode ter deixado passar. Agora veja como ficará o cartão com as fontes e cores padrão:
Personalizando os cartões de visita
Se você quiser personalizar seu cartão de modo a deixá-lo mais compatível com seu estilo e postura profissional, não é preciso fazer muito. Basta alterar algumas fontes, cores e formas e adicionar alguns efeitos.
Aqui foram mudadas as fontes do nome da empresa e informações básicas.
Experimente adicionar formas e efeitos de sombra. Para isso vá em Inserir->Formas, escolha a forma desejada e insira no cartão. Depois vá na aba Formatar e clique em Efeitos de Sombra. Aqui foram adicionadas três formas e sombras nas duas primeiras. Veja o resultado:
Depois de formatados os cartões estarão prontos para a impressão.
Cartões de visita no Corel Draw
É possível fazer cartões de visita no Corel Draw de várias formas diferentes. E a que você verá aqui, acredito ser uma das mais práticas e rápidas de fazer. Com esse método será possível você fazer 9 cartões de visitas em uma folha A4 (21cmx29,7cm) no modo paisagem (folha na horizontal).
Em um novo documento aberto, vá na barra de propriedades e configure o tipo de documento para Cartão de visita. Depois você pode começar a utilizar as ferramentas para criar seu cartão.
Se você já é um usuário que está habituado a utilizar o Corel Draw então não terá problemas para encontrar as ferramentas certas para fazer seu cartão. Mas caso tenha dificuldades de usar o programa, veja essa dica onde você poderá conhecer os recursos básicos que lhe ajudarão a confeccionar seu cartão de visita no Corel.
Quando configurar o formato de documento para Cartão de visita ele ficará em paisagem e na medida adequada. Daí basta começar a fazer.
Por exemplo, o cartão acima foi feito em apenas alguns minutos, utilizando as ferramentas texto, forma (parte laranja) e retângulo (parte amarela). A figura foi inserida com o auxílio da ferramenta Importar.
Depois de confeccionar seu cartão de visita, é hora de prepará-lo para imprimir. Para isso vá em Arquivo-> Imprimir. Na janela de configuração de impressão, clique na aba Layout depois em Layout de imposição escolha a opção 3x3.
Ao fazer isso seu cartão será organizado em uma quantidade de 9 alinhados na folha no modo paisagem. Pronto agora é só imprimir.
Contudo, imprimindo desta forma fará com que os cartões saiam juntos demais, então para tornar mais fácil seu trabalho, você pode configurar o espaço entre os cartões para assim facilitar o corte deles. Faça o seguinte: na janela de configuração de impressão, vá na aba Layout e clique em Editar.
Na janela de edição, vá na ferramenta Editar configurações básicas e escolha a opção Editar espaçamento e acabamento.
Serão exibidas as marcações com a tesourinha para as linhas verticais e horizontais que dividem os cartões. Clique em uma tesourinha para selecionar a linha.
Na barra de ferramentas, utilize a ferramenta para aumentar o espaçamento (ela inicia com o contador em zero) até a medida desejada.
Repita o procedimento deixando o mesmo espaçamento para todas as linhas. Veja que agora há uma divisão entre os cartões que facilitará o corte após a impressão.
Cartões de visita online
No site Business Card Star você pode fazer cartões de visita profissionais com apenas alguns cliques. Na verdade nele é possível fazer bem mais do que cartões de visita, então sugiro que tire um tempo para explorar esse ótimo serviço online.
Na página inicial do site, vá ao menu Make Business Cards (Fazer Cartões de Visitas) e escolha a opção Corporate Designs (Designs Corporativos).
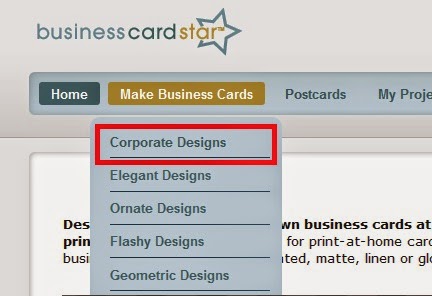
Na próxima tela escolha um dos modelos disponíveis de cartão de visitas.
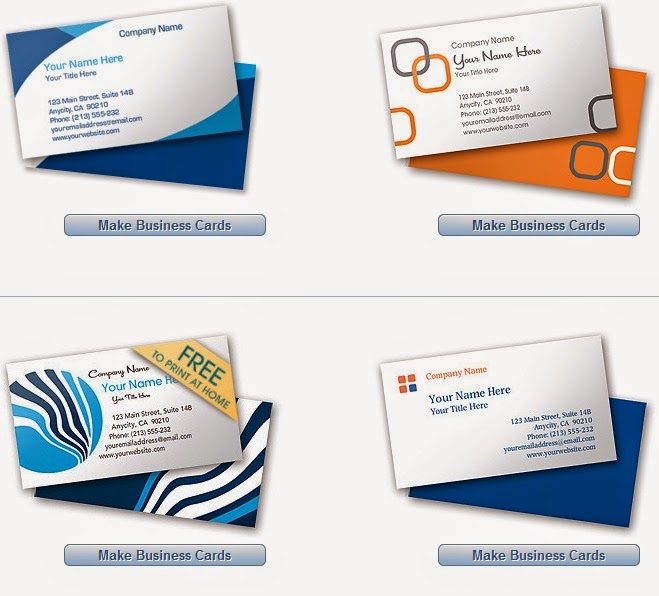
No próximo passo você precisará fazer um registro antes de confeccionar seu cartão. É rapidinho! Preencha os dados com seu email e criar uma senha.
Agora é preciso adicionar as informações que serão adicionadas no cartão de visitas.
Depois de adicionadas você irá para uma tela com o cartão pronto e ferramentas de edição para modificá-lo ao seu gosto.
As ferramentas de edição são ótimas e de fácil utilização! Dá para mudar as cores de todos os elementos do cartão: formas, linhas fonte, plano de fundo... É possível também adicionar imagens de seu computador.
Elas ficam armazenadas no próprio site para você usar quando bem desejar. Veja agora o meu cartão depois de mudar o modelo e formatados os elementos:
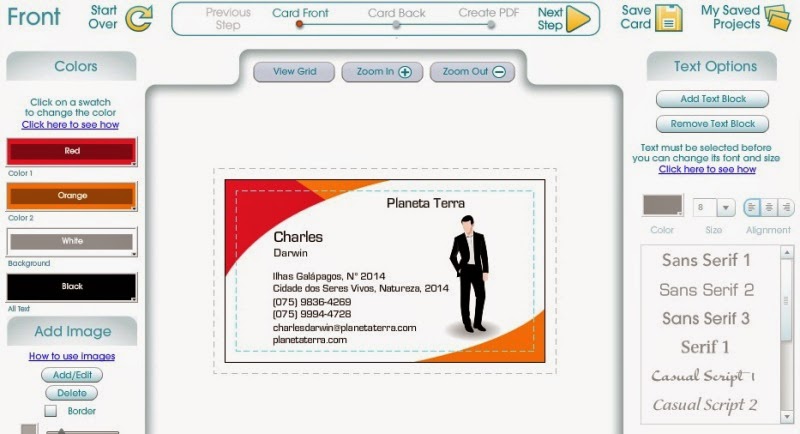 |
| Clique na imagem para ampliar |
Note que na parte de cima há uma barra de três etapas: a próxima é fazer o verso do cartão. Não é obrigatório, mas dependendo do mercado que atua, pode valer a pena. Para esse exemplo deixei o verso em branco.
O último passo é criar um PDF do cartão de visitas para imprimir. E aqui está a parte chata: para imprimir é preciso pagar. Bem, se para você valerá a pena ou não vai de acordo com suas necessidades.
Terminando você pode salvar seu cartão para acessar e modificar ele quando quiser. Para acessar sua conta, basta clicar no link My Projects na página inicial, e faça o login com o email e a senha que criamos no começo lembra?
E assim terminamos mais uma dica especial dia da Informática. Espero que
tenha gostado!
Ah, e aqui está o link para você baixar a dica em seu computador:
Por último deixo Mais dicas de Word, Corel Draw e internet para você. E
só lembrando que amanhã tem uma nova dica, então até lá!
Continue Lendo...