Neste tutorial, você aprenderá como gravar facilmente seus arquivos em um CD com o Nero Express (versão 9), sendo que o procedimento para a gravação de DVD é quase o mesmo.
Vale lembrar que além de usar o Nero para gravação de CD's e DVD's há diversas outras tarefas como edição de vídeos, criação de capas, álbuns no estilo apresentação de slides e muito mais.
Vale lembrar que além de usar o Nero para gravação de CD's e DVD's há diversas outras tarefas como edição de vídeos, criação de capas, álbuns no estilo apresentação de slides e muito mais.
Escolha o modo de gravação
Abra o Nero Express (Iniciar -> Todos os Programas -> Nero -> Nero 9 -> Nero Express) e nas opções da esquerda Clique em Dados e CD de dados;Nota: se for gravar em DVD, basta escolher DVD de dados.
A opção CD de dados permite que você possa gravar em um CD arquivos de todos os tipos: fotos, músicas, vídeos, documentos, planilhas, etc. Dentro do limite do CD que é de 700 MB;
Escolha os arquivos para gravar
Selecione os arquivos e pastas que deseja gravar no CD e clique em Adicionar;
Note que na parte inferior, mostra quanto do espaço do CD seus arquivos e pastas ocuparão. Clique em Avançar;
Algumas configurações antes de gravar
Aqui você define o nome do CD (ciente de que a quantidade de caracteres permitida é bem pouca). Deixe marcada as duas opções na parte inferior da janela.A primeira fará uma verificação geral de dados depois que terminar de gravar, para ver se pode ter ocorrido algum erro e a segunda permitirá que o espaço que restar no CD após gravação seja utilizado em projetos futuros (com a opção CD de dados);
Nessa mesma janela, à esquerda há um botão com um ponteiro. Clique nele e algumas opções extras serão exibidas. Uma delas é a que define a velocidade de gravação. Caso escolha a opção Definir velocidade máxima, o Nero executará a gravação na velocidade máxima contida no CD (geralmente 52X).
Mas cuidado! Nem sempre vale a pena gravar no máximo. É o caso de gravação de softwares grandes (Suítes de aplicativos como o Microsoft Office, Sistemas Operacionais, ou jogos). Isso pode fazer com que o CD não funcione bem, resultando em erros futuros. Por precaução grave abaixo do máximo.
Mas cuidado! Nem sempre vale a pena gravar no máximo. É o caso de gravação de softwares grandes (Suítes de aplicativos como o Microsoft Office, Sistemas Operacionais, ou jogos). Isso pode fazer com que o CD não funcione bem, resultando em erros futuros. Por precaução grave abaixo do máximo.
Clique em Gravar;
Aguarde o processo de gravação concluir. E depois disso ele iniciará o a verificação de dados com o intuito de confirmar se houve algum erro durante a gravação;
Concluindo a gravação e salvando o projeto
Processos de gravação e verificação de dados concluídos. Agora clique em Avançar e vá para a última etapa;
Por último você poderá escolher entre iniciar um novo projeto ou salvar o atual projeto. Caso resolva salvar, o projeto ficará no seu PC em formato ISO, que poderá ser aberto a qualquer momento e gravado quantas vezes precisar.
Só tenha cuidado para não fazer nenhuma alteração nos arquivos ou pastas do projeto salvo (nomes, locais, formatos, etc.);
Defina o nome e local do projeto a ser salvo;
E aí está ele. Salvo em formato ISO;
Ao abrir o arquivo salvo, ele exibirá todos os itens do projeto que você gravou prontos para serem gravados novamente. Bastando inserir uma nova mídia de CD no drive e clicar em Gravar. Observe que o projeto quando aberto é mostrado em outra aplicação do Nero (Nero Burning ROM).
Viu como é tranquilo gravar um CD com o Nero? E a gravação um DVD é tão fácil quanto. É um programa que vale a pena ter no computador. Em breve postarei outros tutoriais dele aqui. Aguardem!
Mais dicas para você:
Como copiar um CD de áudio para o computador
Como converter vídeos do Youtube para MP3
Format Factory: como Converter áudio, vídeo e imagem
Como inserir uma música na apresentação do PowerPoint





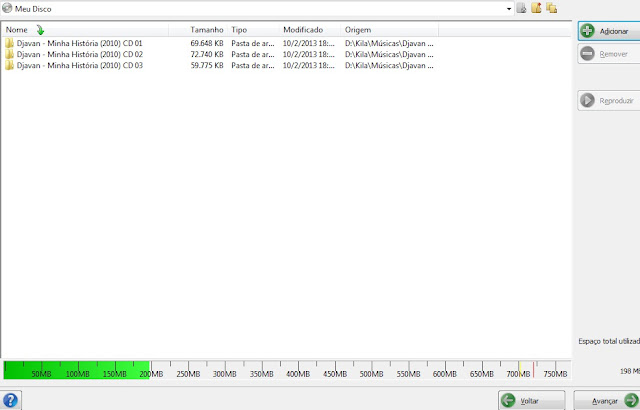



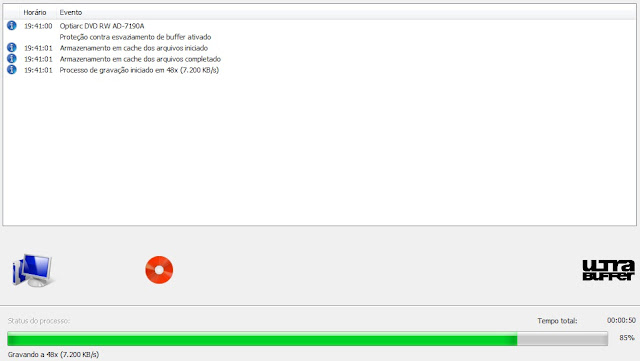






como faço para adquirir o NERO
ResponderExcluirOi Vanessa!
ExcluirOlha, você pode baixar o Nero no próprio site dele acessando este link: http://www.nero.com/enu/downloads/
ok muitoo obrigado deu certo
ResponderExcluirQue ótimo Vanessa!
Excluir